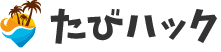今回は花火の写真を編集して綺麗に仕上げる現像方法について書いてみたいと思います。
前回の記事「花火の撮り方、設定方法。一眼レフ初心者講座。」の中で少し触れましたが、花火はRAW形式で撮影しておき、あとで編集ソフトを使って綺麗に仕上げるという方法が簡単でおすすめです。
では、編集の手順を見ていきましょう。
花火の編集の簡単な流れ
① ファイルをSDカードからパソコンやハードディスクに移す。
SDカードの中の写真を、パソコン本体か外付けハードディスクに移しましょう。
パソコンやハードディスクに、新規フォルダーを作りそこに移動します。
すぐに撮影に出かけられるように、いつもSDカードの中は空にし綺麗な状態にしておきましょう。
② Adobe Bridge CC でフォルダーを開く。
Adobe Bridge CCは、Photoshopなどに付属しているソフトです。RAWデータをビューアーのような感じで見ることができ、そこから編集ソフトを開くことができます。
RAW編集のおすすめソフトは、LightroomとPhotoshop。
現在この2つのソフトを月額980円で使うことができるフォトプランがあります。
Amazonでも、12ヶ月間使えるライセンスを購入できます。
まず、Adobe Bridge CCを立ち上げます。
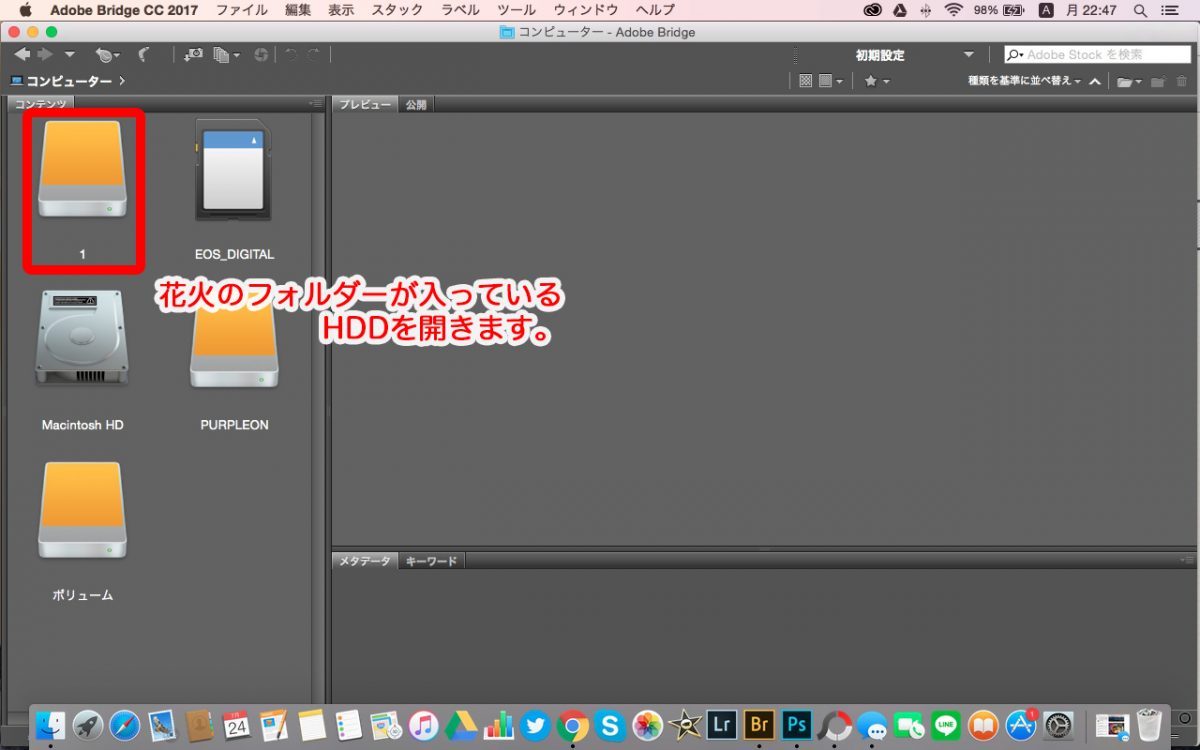
次にフォルダーの入っている場所を開きます。

すると、このような画面が開きます。この中から、自分が編集したい写真を選びます。
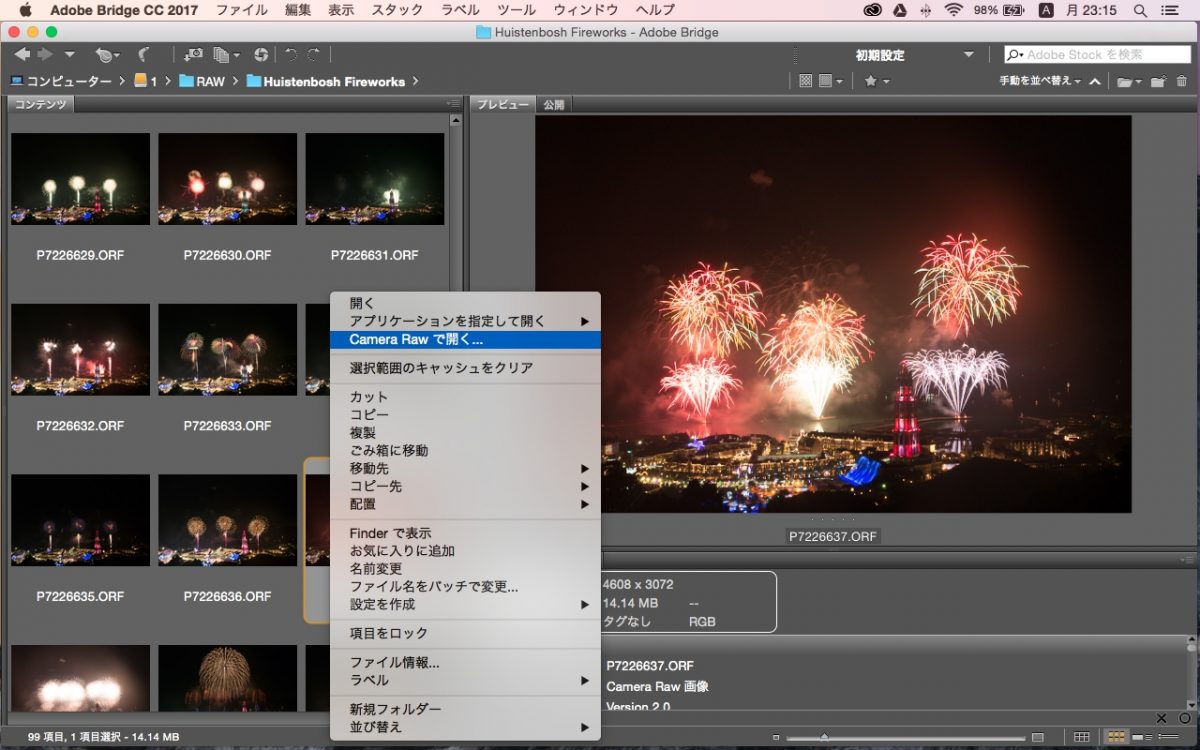
右クリックでメニュータブが開くので、Camera RAW で開くを選択します。
③ ファイルを Camera RAW で開く。
今回は、Camera RAWという簡易RAW編集ソフトで花火写真を編集していきたいと思います。簡易編集ソフトといっても十分すぎるほどの機能が備わっています。いきなりPhotoshopを使うのは、結構ハードルが高いので、まずはCameraRAWで編集に慣れることを目標に頑張っていきましょう。
出来るだけ簡単に分かりやすく解説したいと思います。
ここからはあくまでも僕がやりやすい順番です。人によって編集の順番、やりやすい順番は変わってくるのであくまでも参考程度にご覧ください。
❶ 色温度を調整。
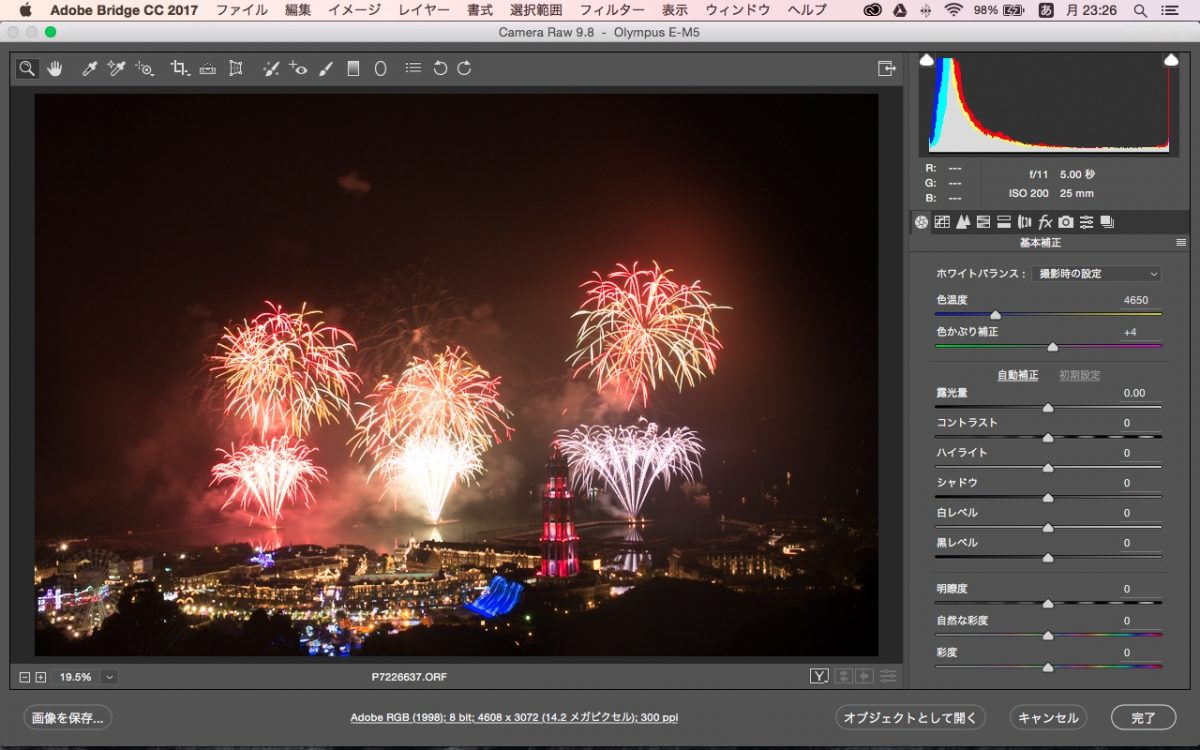
まず最初に色温度(ホワイトバランス)を編集します。
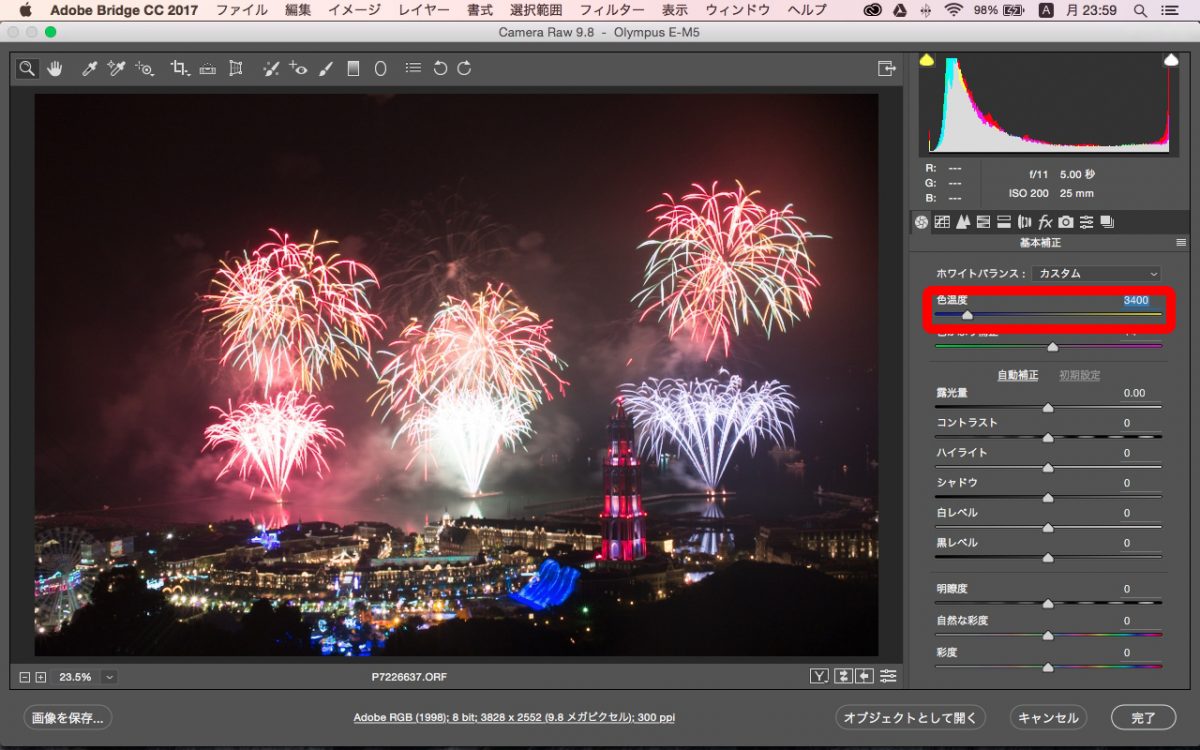
左にスライド → 青っぽくなる。(カメラ内WB・蛍光灯)
右にスライド → 黄色っぽくなる。(カメラ内WB・白熱灯)
オリジナルの写真は、色温度が4650K。(単位はケルビンと読みます。)
ちょっと黄色っぽい(オレンジっぽい)感じで、花火の色が綺麗に出ていないので、少し左の方にスライドし、花火の色が綺麗に出るように調整します。
この写真では、3400Kくらいが、一番目で見た花火の色と近かったので、3400Kに。
❷ 露光量とハイライトを調整。
次に露光量(明るさ)とハイライトを調節していきます。
露光量 → 写真全体の明るさ
ハイライト → 写真の明るい部分
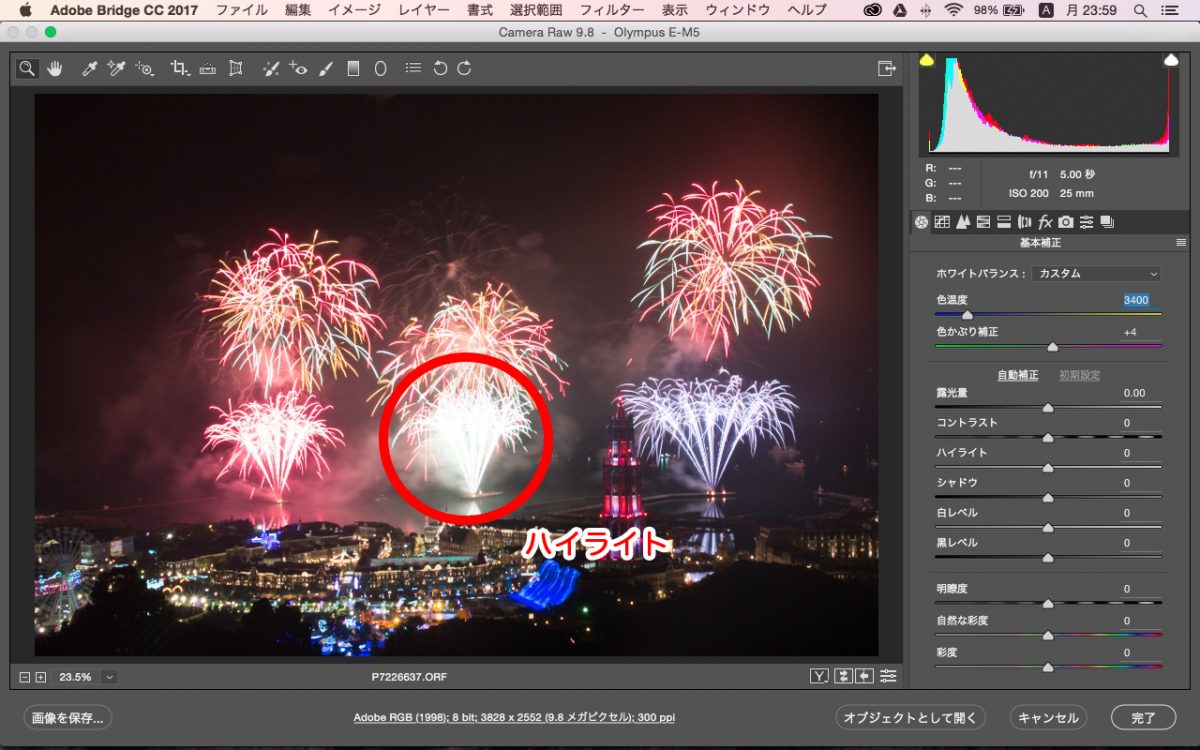
この写真の場合、明るすぎて白くなっているところがハイライト部分です。
明るさ(露出)を調整すると、ハイライト部分も連動して明るくなったり暗くなったりします。
なので、露光量とハイライトはセットでバランスを見ながら調整していきましょう。
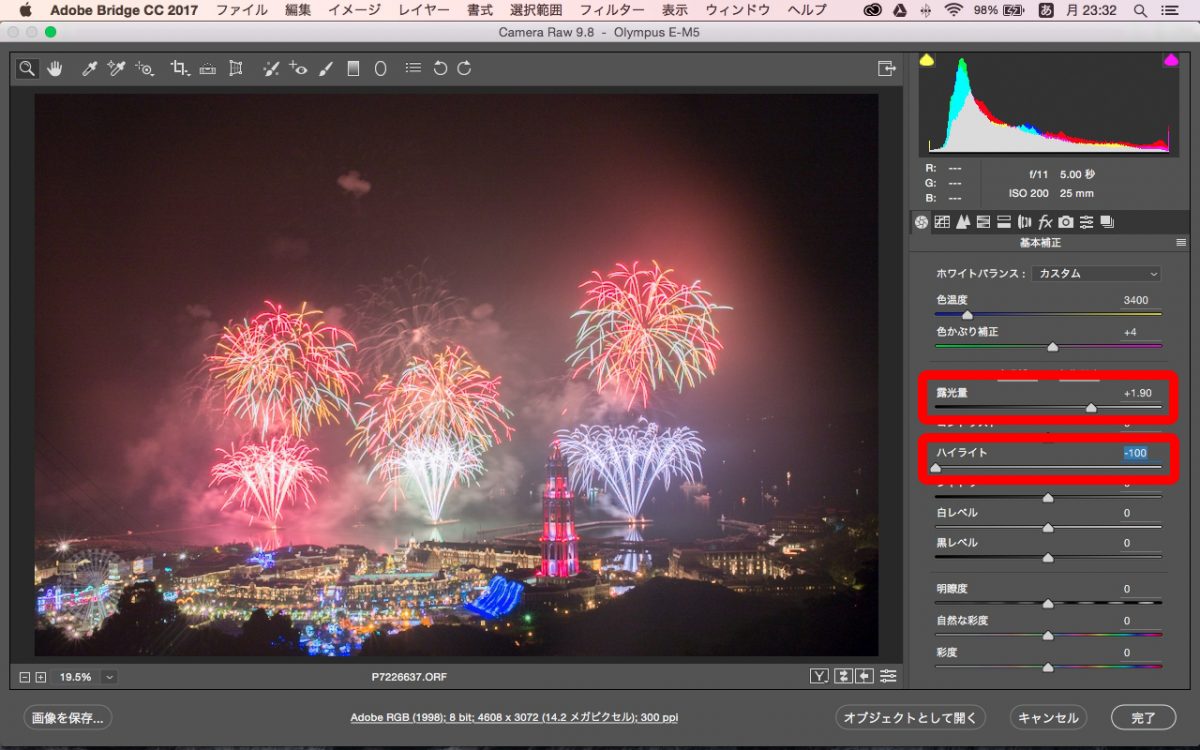
露光量を右にスライドすると、ハイライト部分がより明るくなってしまったので、思いっきりハイライトを左にスライドし下げてみました。
ちょっと不自然で気持ち悪い感じになってしまったので、ちょうど良い状態を探り探り調整していきます。
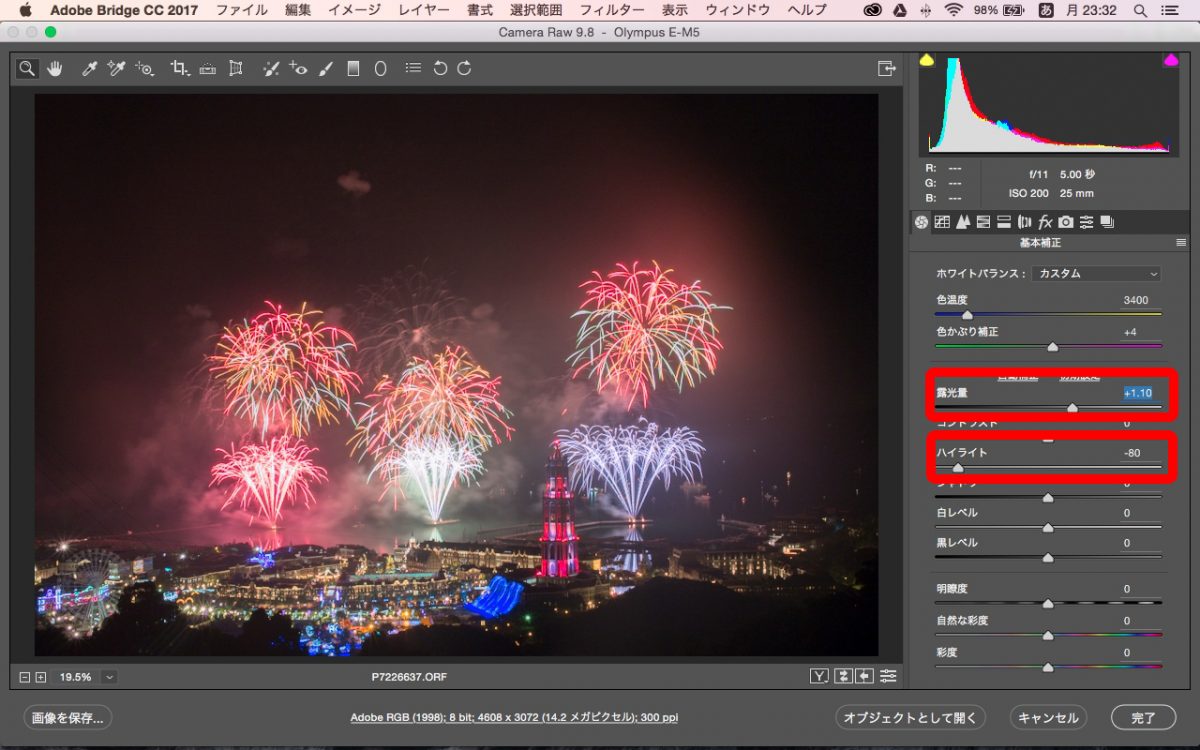
探り探り、これくらいで落ち着きました。
❸ かすみの除去。
続いて、花火の煙がちょっと気になるので、かすみの除去を行います。
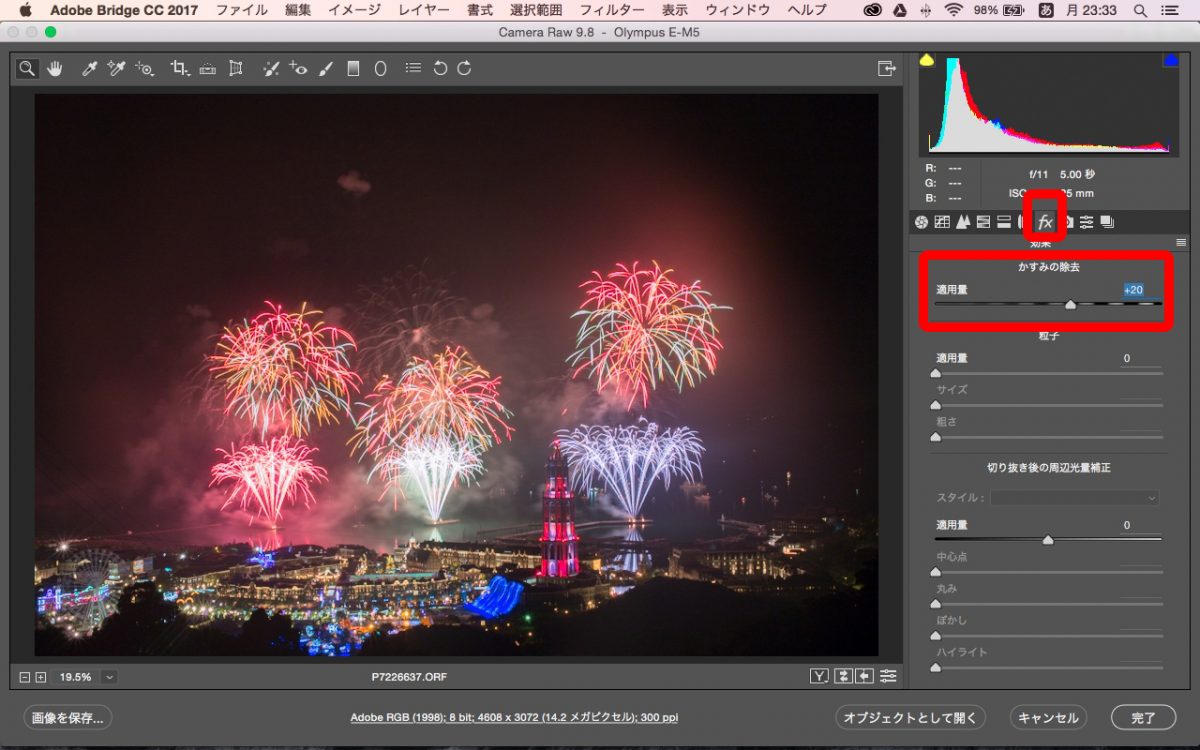
画面右のメニューの中にfxという項目があります。
その中のかすみの除去のスライダーを右に動かして、モヤっと感を消していきます。ただこれもやり過ぎると彩度が上がりすぎて気持ち悪い写真になるので、自然に見える範囲で調整します。
❹ シャープの調整。
続いて、写真をクリアに見せるためにシャープの調整を行います。

シャープの項目は、画面右の三角の山のマークをクリックすると出てきます。
これが、ノーマルの状態です。アップで見てみると建物などがボヤけて見えています。ちょっと締まりのない感じ。ではシャープをあげてみましょう。
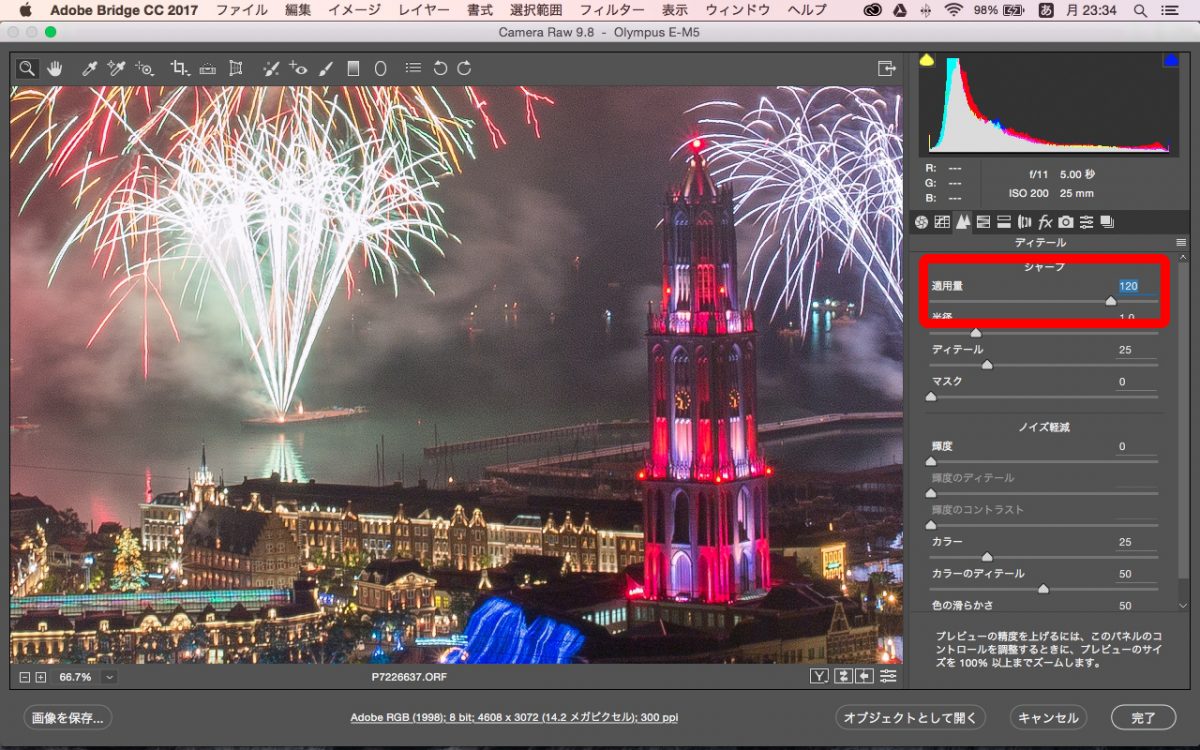
いかがですか?ボヤけた感じがなくなりすごく締まった写真になりました。じゃあ、ガッツリシャープを上げたらいいのかと言うと、そうでもありません。
画面の煙の部分を見てください。ちょっとザラザラしていますね。

シャープは、写真をクリアにすることができますが、同時にノイズが出るという弊害があるのです。なのでバランスを見てほどほどに調整しましょう。
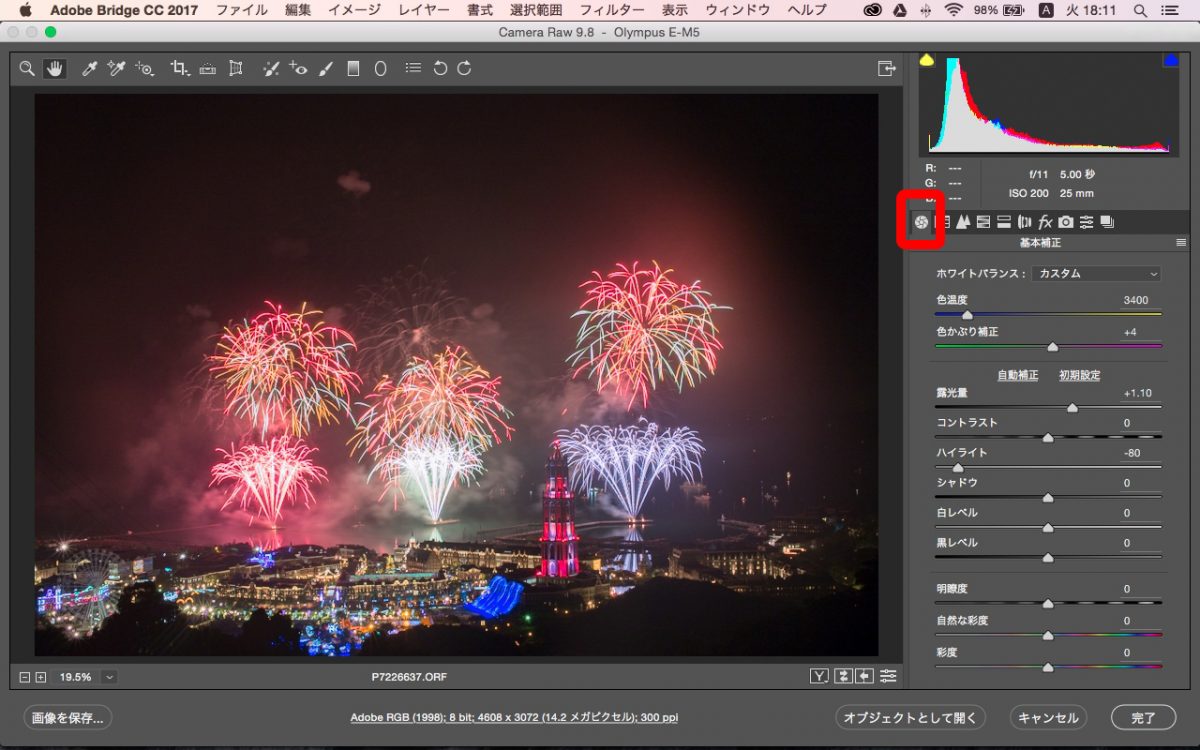
ちょうど良い感じになったら、画面の赤枠のボタンを押して、メインの編集画面に戻ります。
❺ 明瞭度の調整。
続いて明瞭度を調整します。
明瞭度とは、写真のハッキリ感です。先ほどからハッキリとかくっきりとか擬態語ばかりですみません。でも、何度も編集を重ねるとわかるようになってきます。実践あるのみです!
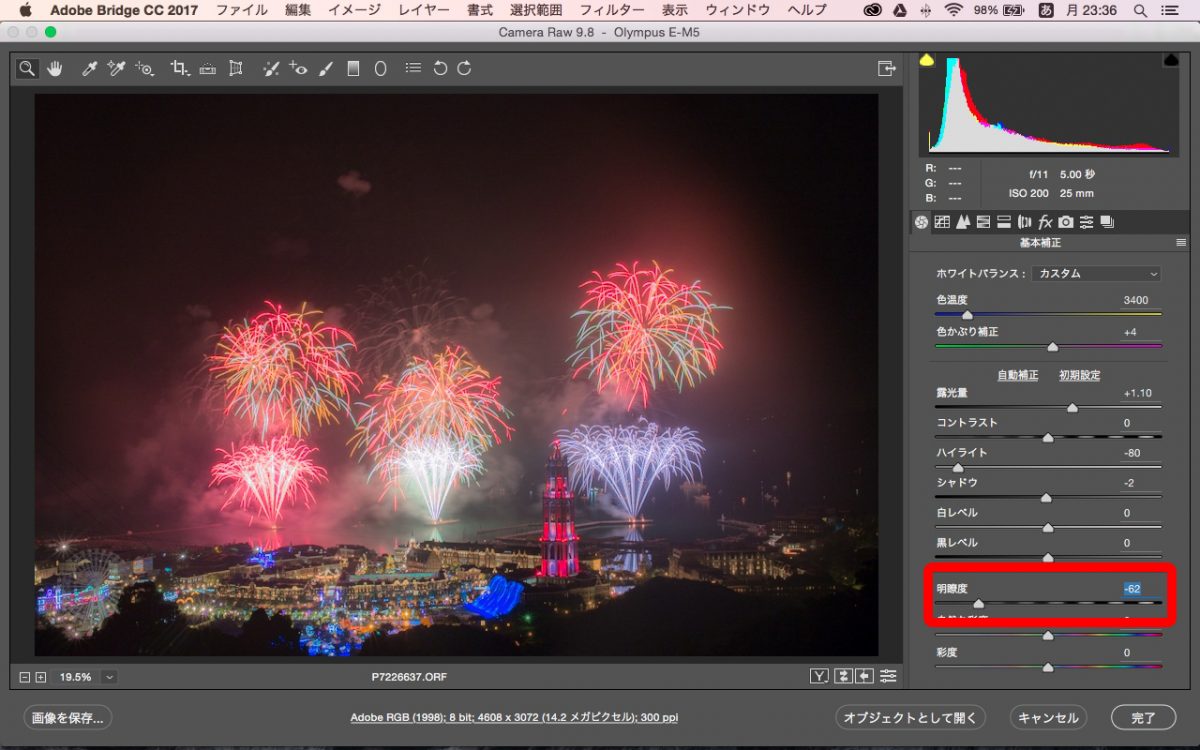
こちらが、明瞭度をおもいっきり下げた状態。ハッキリ感が失われています。
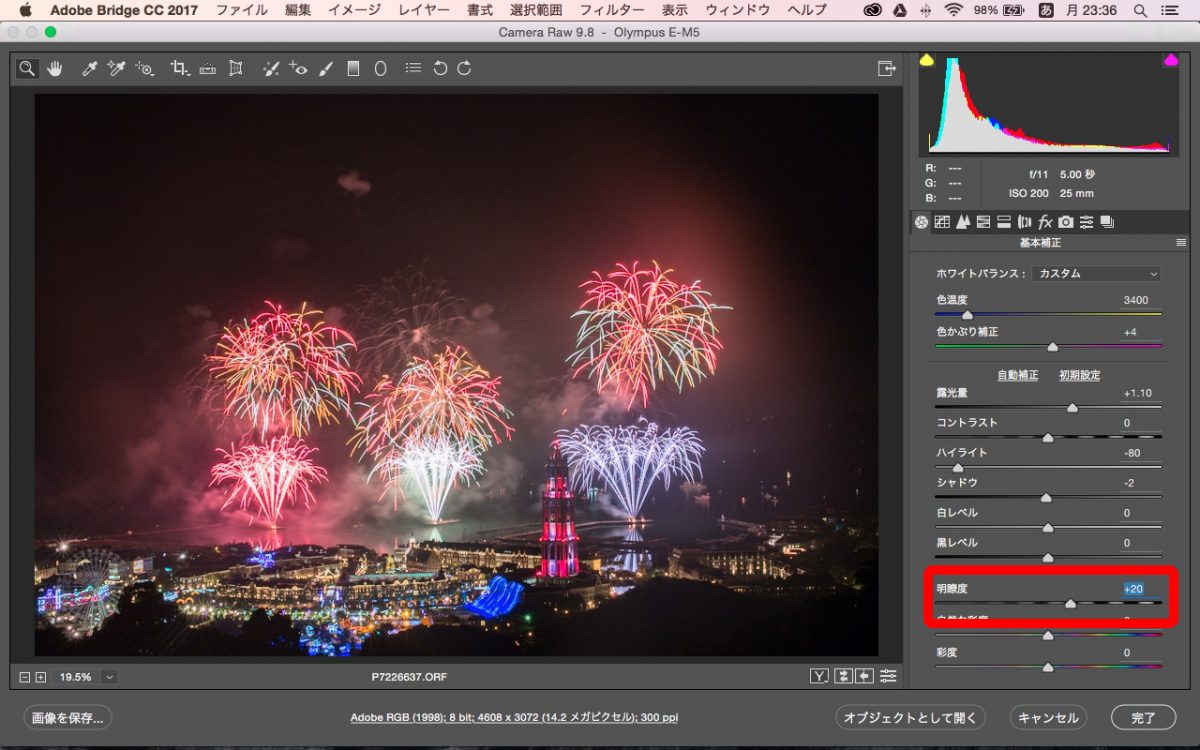
こちらが、明瞭度を+20にあげた状態です。スライダーをゆっくり動かしながら一番しっくりくるポイントに合わせましょう。
❻ 彩度の調整。
彩度とは色の濃さのことです。Camera RAW には、彩度と自然な彩度と2つスライダーがあります。
僕はほとんど自然な彩度の方しか使いません。
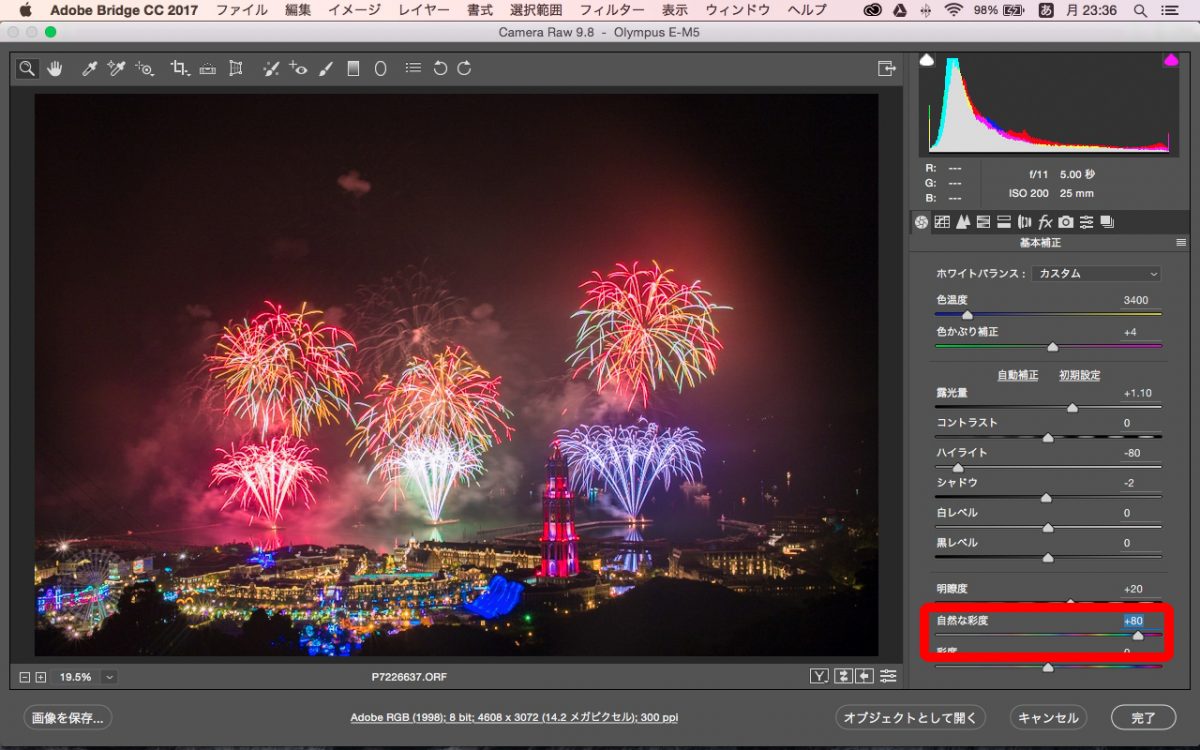
こちらが自然な彩度をおもいっきり上げた写真です。ちょっとやりすぎですね。
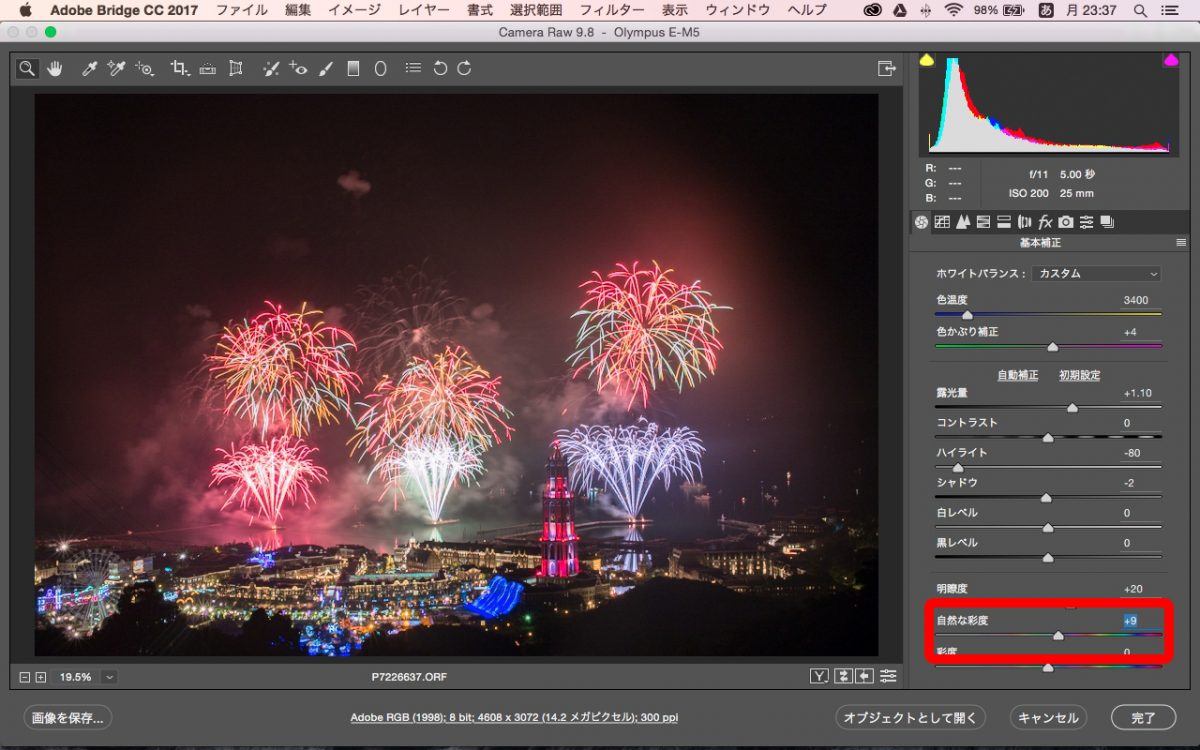
写真全体を見ながら、変な色にならないように、でも華やかになるように調整しましょう。
❼ 段階フィルターで編集。
Camera RAW には段階フィルターという機能があります。
この機能を使うと、写真を分割してエリアごとに編集することができます。
例えばいま編集している写真。花火の部分と街の部分とに分けて編集することができるんです。
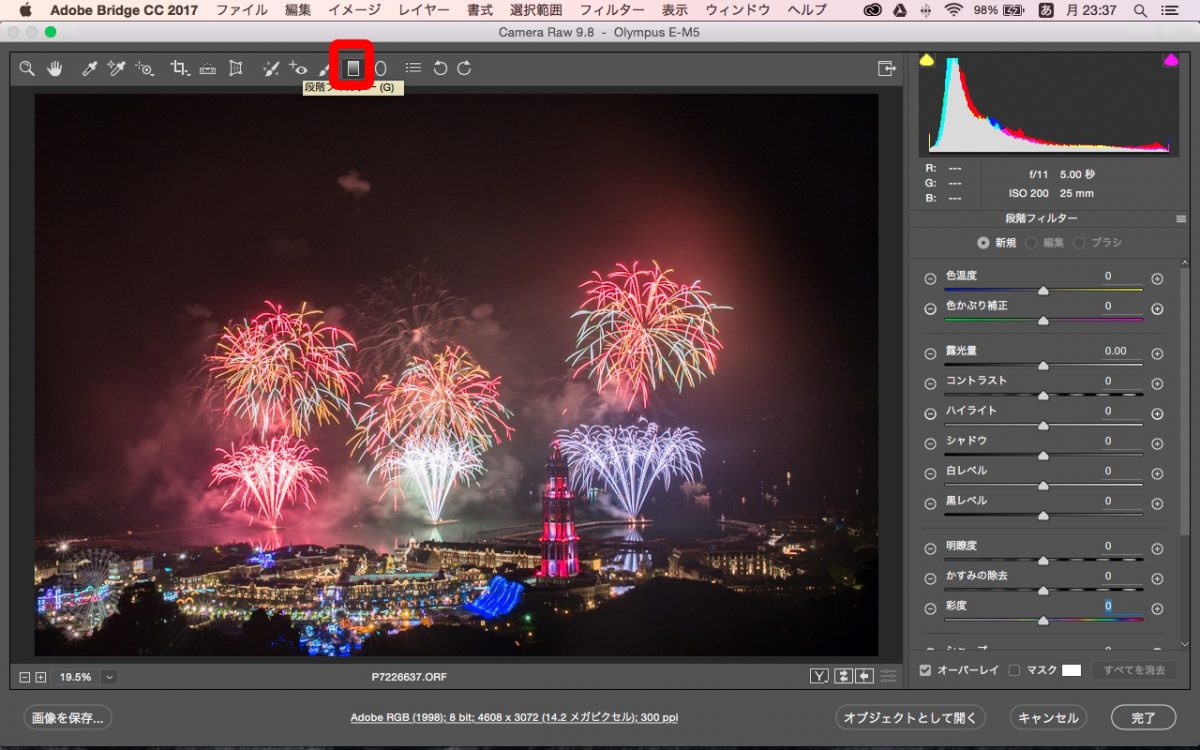
段階フィルターは画面上部の四角のグラデーションマークを選択します。
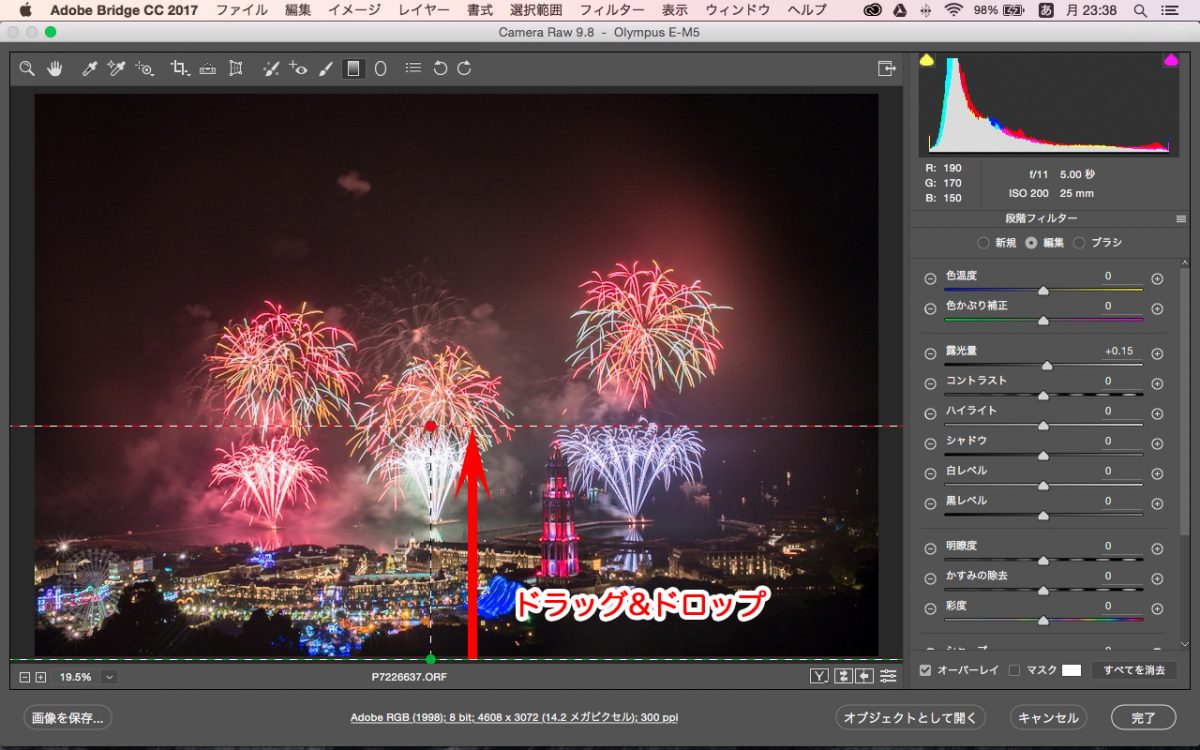
編集したい場所をドラッグアンドドロップで選択します。編集は始点〜終点に向けてグラデーションで編集されるので、街の部分プラス余裕を持って選択しましょう。
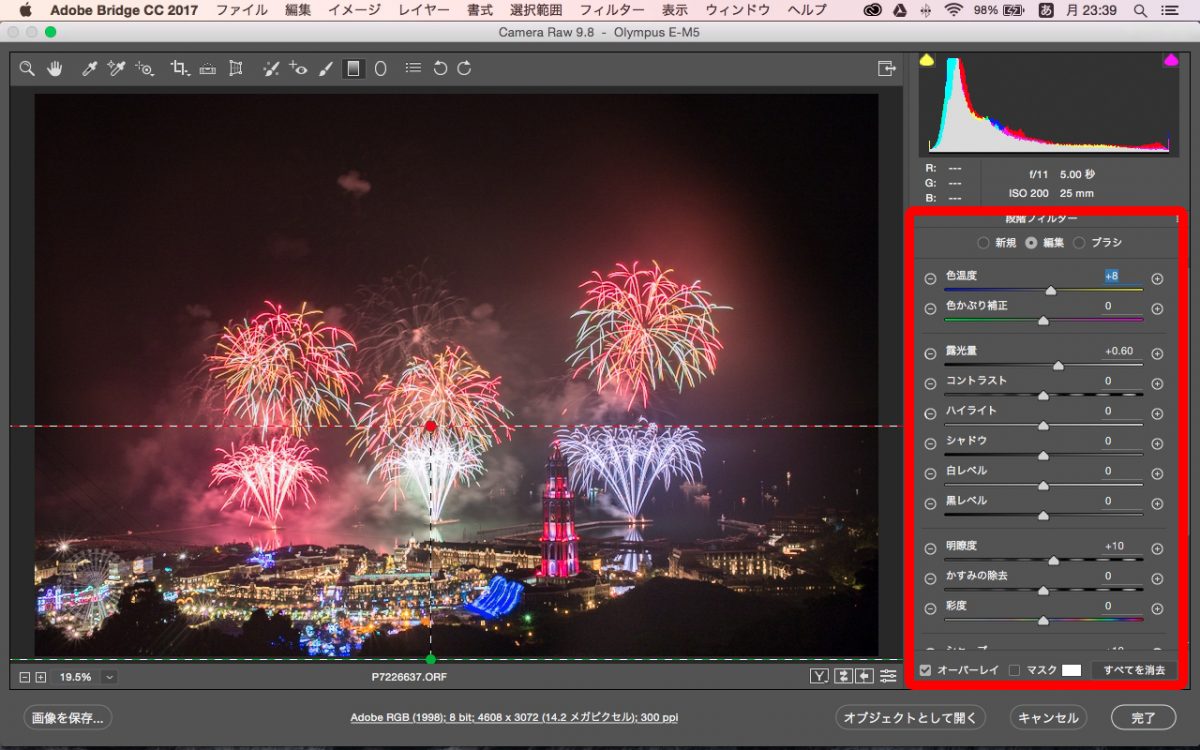
街の部分を花火に負けないように、もう少し明るく際立たせたいので、右のメニューの項目を調整していきます。
イメージ的には、「えんとつ町のプペル」
イメージに近づくように、色温度を黄色側に、露出は少し上げ、明瞭度もやや上げにしました。
今度は花火の方の色の赤さがやはり気になるので上側の方も段階フィルターを使って調整していきます。
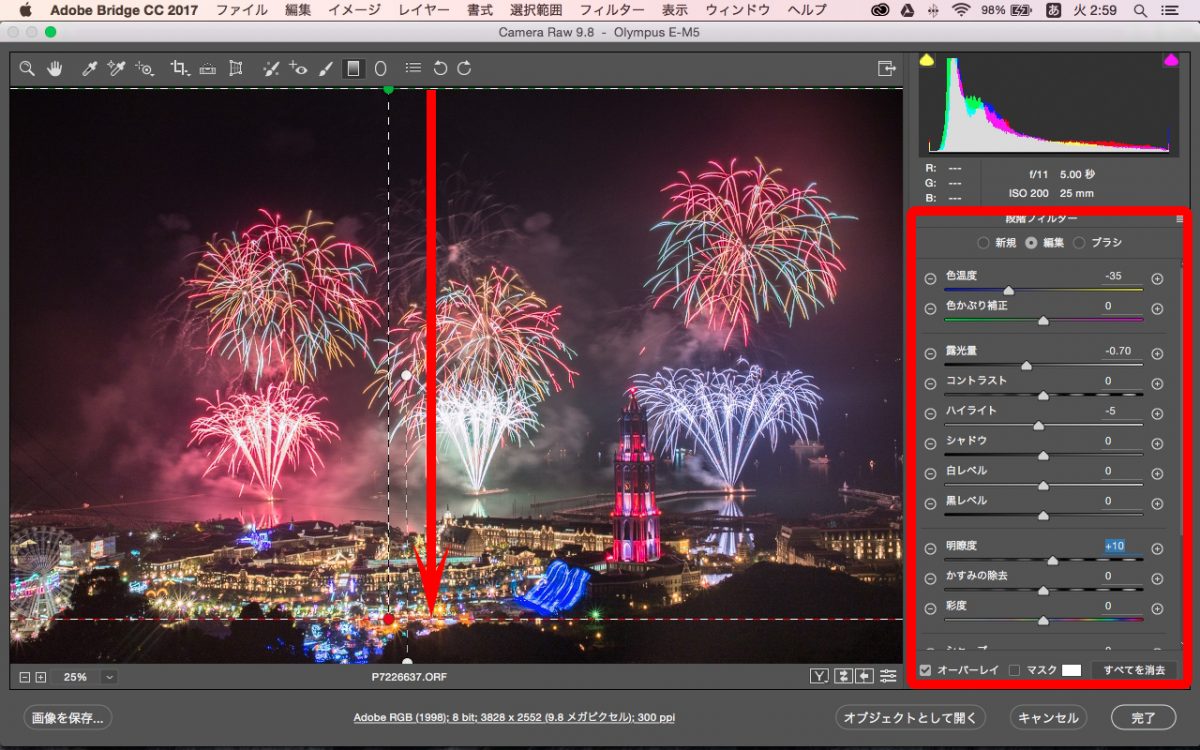
こちらは、花火の色をもう少し綺麗に出したいので色温度を青の方に。そして白飛びしてる部分がまだあるので、露光量をおもいきって下げてみました。
❽ スポット修正。
スポット修正は、写真の中の不要な部分を簡単に消すことができるツールです。
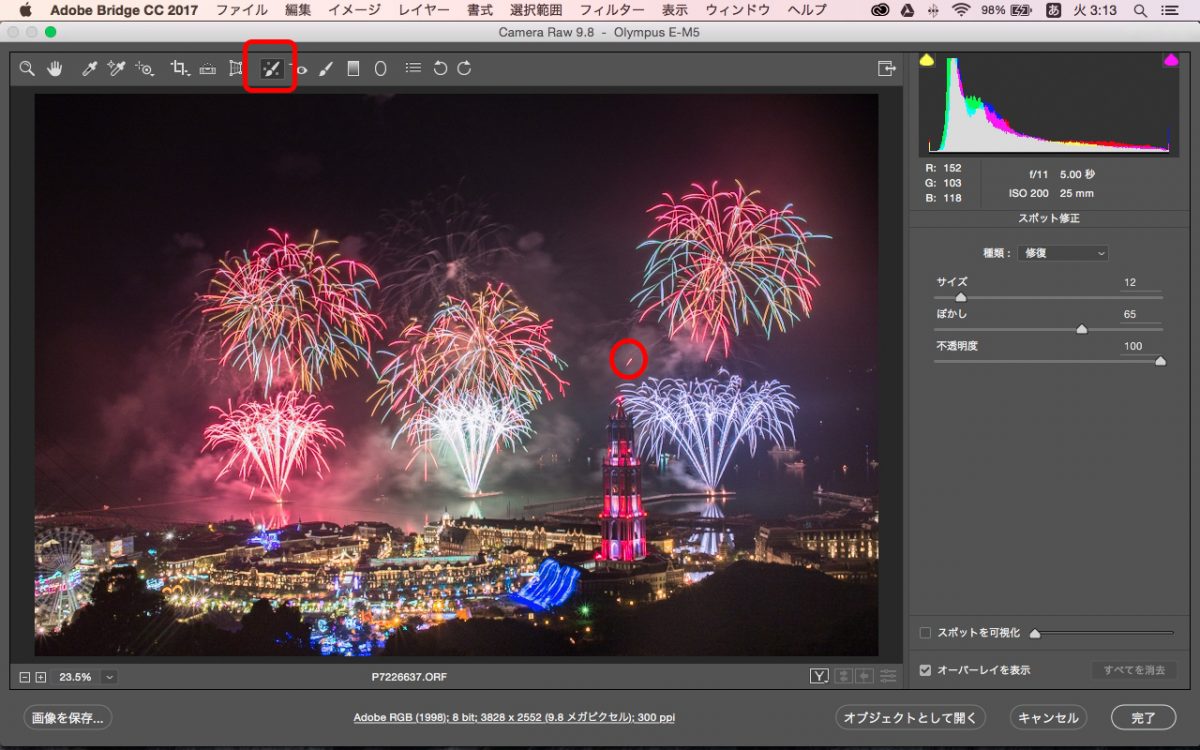
スポット修正は上部のペン模様(丸い点々付き)のボタンで行うことができます。
この写真、赤丸部分に赤い花火のカス?みたいなのが写っています。前の花火の残りでしょうか。

そこに丸い枠を持って行ってクリックすると、ソフトが勝手に似ているところの写真を持ってきて(緑の丸の部分を赤丸の部分にコピー)不要なものを消してくれます。

スポット修正ツールを終了するには、画面左上の手のひらのマークをクリックします。
❽ 全体調整。
いよいよ最後の段階です。段階フィルターで写真をいじったりしたので、もう一度全体を見て微調整を施しましょう。
❾ 現像。
納得いく写真に仕上がったらいよいよ現像です。
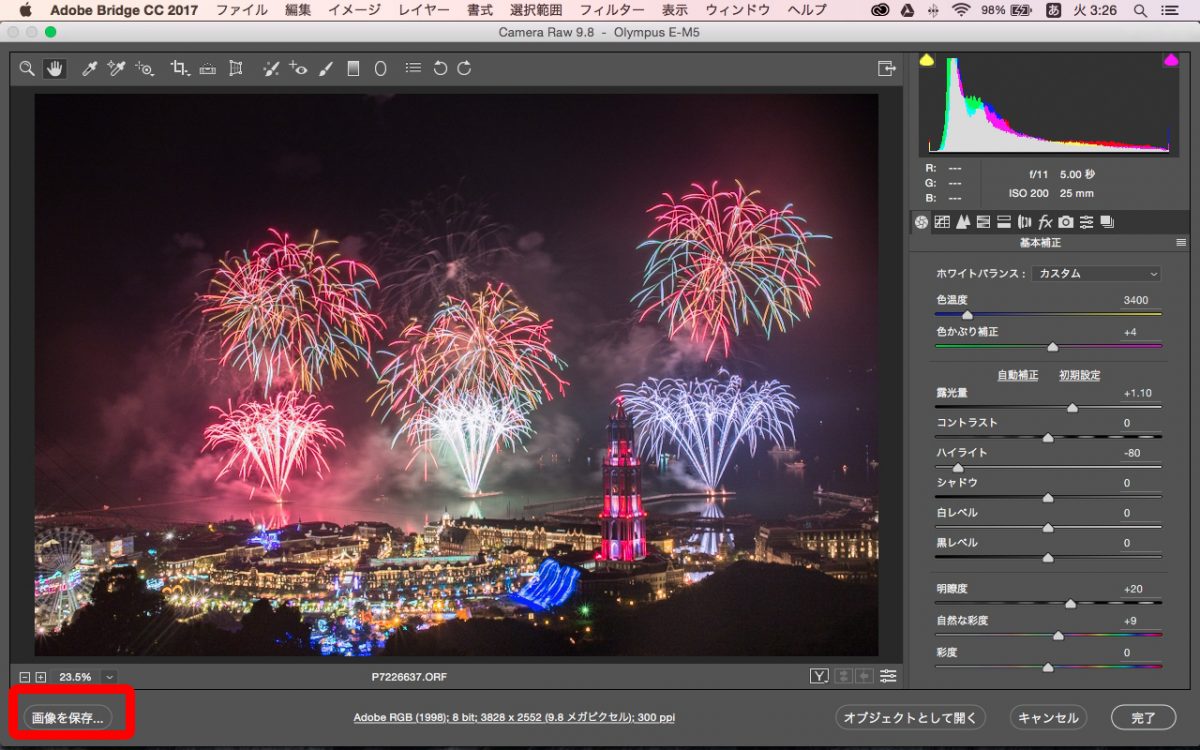
画面左下の画像を保存ボタンをクリックします。

保存する場所を選び、ファイルの種類を.jpgにし、画像のサイズを変える場合は下部のサイズ変更をクリックします。
そして右上の保存ボタンを押すと編集した画像がJPEG形式で保存されます。
※トリミングについて。
トリミング(切り取り)を行う場合の手順。
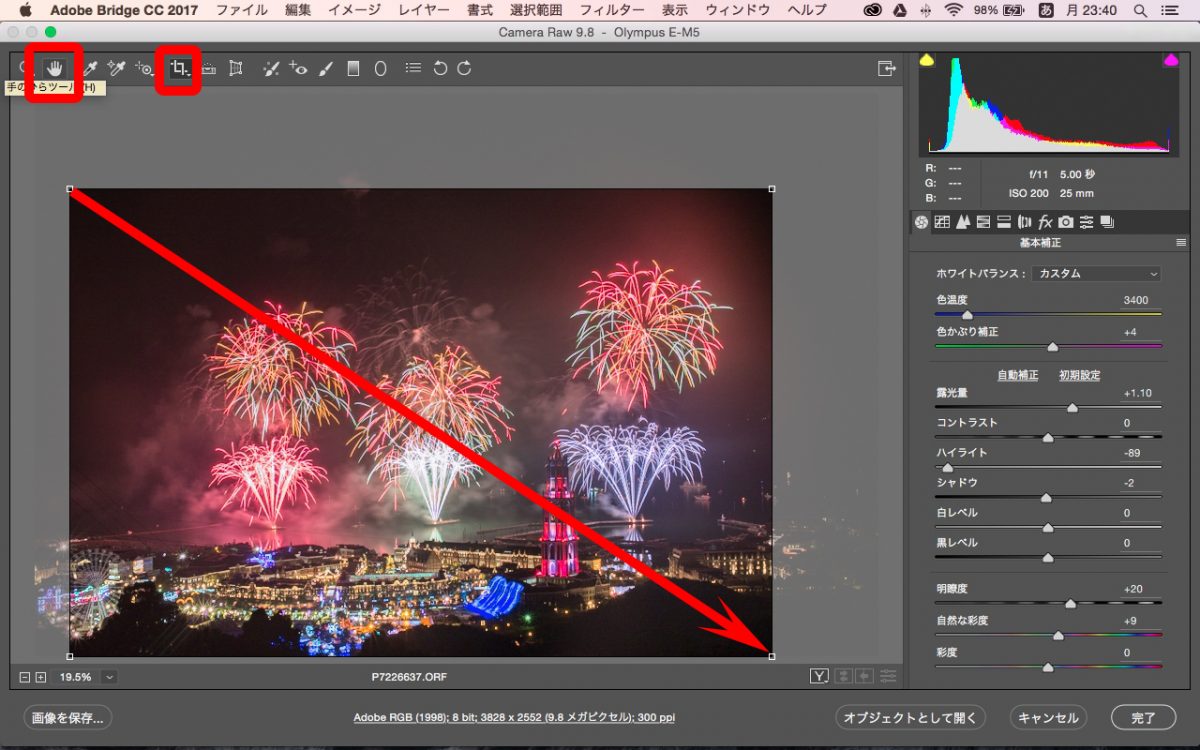
トリミングは、上部メニューの左から6番目のボタンで行うことができます。
ドラッグアンドドロップで切り取り範囲を選択します。手のひらボタンを押すとトリミング完了です。
なぜトリミングを手順に含めなかったかというと・・
花火写真は、Photoshopを使って、仕上がった写真を何枚も重ね、より豪華に仕上げることができます。その際トリミングしてしまった画像を使うと編集が難しくなるので、合成しようと思う場合はトリミングしないようにしましょう。
まとめ
お疲れ様でした。以上が Camera RAW を使った現像方法の大まかな流れです。

編集前

編集後
人それぞれやりやすい手順があると思うので、実際にいろいろ試してみてください。編集はやればやるほどスキルアップしていきます。
現像はトライあるのみです。
Photoshopを使った花火の合成写真のテクニックについてはまた書きたいと思います。