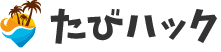いつもお読みいただきありがとうございます。
今日はパソコンの話を。
いつもブログを書くにあたり、MacBookPro を愛用しています。文章を書くだけならMacBookAirでも全然問題ないのですが、写真を編集して動画を編集してとするとやっぱりMacBookProの方が使いやすい。
そんな相棒のMacBookProが、ある日突然起動しなくなりました!
いつも電源ボタンを押すと、ものの数秒で立ち上がるのですが、(電源の立ち上げの速さもお気に入りのポイント)いくら待っても立ち上がりません。
しかも立ち上げ途中で画面が真っ暗になり電源が落ちてしまいます。
何回か繰り返したものの、症状は変わらず・・。
いよいよ故障か?
とりあえず、原因を探ってみます。
と言っても、僕はパソコンに詳しい方ではありません。
いろんなサイトを見てみたのですが、専門的な用語が多くてなかなか難しい・・。
なので今回はできるだけ分かりやすく、素人なりになんとか頑張った手順をご紹介したいと思います。
MacBookの故障 → SSD交換 → OSインストール までの流れ
① ディスクユーティリティーで原因を探る
まずは、なぜ電源が入らなくなったのか原因を究明しなければいけません。
そんなときに役立つのが、ディスクユーティリティーというソフトです。
ディスクユーティリティーを使うと、パソコンのどんなところに不具合があるのかを診断してくれ、ある程度の見当をつけることができます。
電源が入らなくなったMacでもディスクユーティリティーは使えるの?という疑問。
大丈夫です。以下の方法で起動することができます。
この方法でしばらく待ってみると、無事にディスクユーティリティーが起動しました!
どこが悪いのか診断してみると、どうやら内蔵SSDに問題が起きている様子。
実は以前ネパールにいたときにも、同じような症状に陥ったことがありました。その時の原因は、日本に帰って調べてみると、SSDではなく、SSDを繋ぐケーブルの損傷でした・・。
なので今回も、SSD本体の故障ではなく、交換したケーブルが原因かも?
それをはっきりさせるために、内蔵SSDを取り出し、USBクレードルに挿して別のPCで認識するかを試してみます。
使用したUSBクレードルはこんなやつ。一つ持っておくと原因究明に使えるしなにかと便利です。
- SSDを認識しアクセスできる → ケーブルのトラブル?
- 認識しない → SSD自体の故障?
原因究明は、このように一つずつ疑わしいところを消していくしかありません。
結果クレードルに挿しても、他のPCでもSSDを認識しなかったので、おそらくSSDの問題だろうという結論に。
ということで、SSDを新規購入する方向に。
② SSDを購入
ここのとこSSDの価格もすごく下がっており手に入れやすくなりましたね。久しぶりに値段をチェックしてみて驚きました。
今回、新しいSSDを購入するにあたって考えたのが信頼性!
いままで使っていたSSDはPLEXTORというメーカーのもの。

まだ2年ほどしか使用していないのですが、データにアクセスできない状態に・・。対応年数から考えるとちょっと故障するには早いのかなと思うのですが、こうやって毎日ブログ書いていると使用頻度も高いのでしょうがないのかも。
ということで、いろいろ調べた挙句、今回こちらの「SAMSUNGのSSD」を購入。
決め手となったのは保証期間の長さです。なんとこのSAMUSUNGのSSDは5年保証付き!
やっぱり長期保証が付いていると安心して使えます。
価格は他のメーカーに比べて 2,000円 ちょっと高かったのですが、毎日使うものなので安心料を考えてサムスンのSSDにしました。
実際に届いたのがこれ。

今までのよりも薄く、本当にこれで動くのだろうかと思うほどの軽さ。
昔のHDDと比較すると技術の進歩を感じます。
③ SSDを交換
いよいよSSDの交換。

自分でSSDを交換するのは初めてなのでドキドキです!
交換作業を行うために、こちらの「精密ドライバー」もあわせて購入しました。(パソコンの内部のネジはプラスだけじゃなくて星型もあるため)

なんと56種類のビットが入っています。(まあそんなに使わないけど・笑)
もうこのセットさえあれば、どんなネジもどんと来い!です。
使用時に立ち上がるのが使いやすく、そしてちょっとかっこいい!
以下SSDの交換方法です。
まずは外装パネルを開けてみます。外装パネルのネジは+ねじ。

この左下の赤枠部分がSSD。

SSDの上部に付いているSSDを抑えてるパーツを外します。こちらも+ねじ。

パーツを外すとSSDが取れるので、赤枠で囲ったアダプターを外します。

古い故障したSSDの取り外し完了!
写真の赤枠のポッチ4つ、これは新しいSSDの取り付けの時にも必要になるのでドライバーで外します。(ねじは星型)

小さいので失くさないように注意しましょう。

先ほど外した4つのポッチを新しいSSDに取り付けます。

アダプターを取り付けます。

先ほどのSSDを抑え込むパーツを取り付け、蓋を閉めます。
これでSSDの交換作業は終了!
思ったより難しくなく、素人の僕でも5分もあればできました。
ただし、注意点を一つ。
注意ポイント
SSDを扱う時は、必ず何か鉄製のもの?に触れてから行うようにしましょう。(SSDは静電気に弱いので静電気を逃しておく必要があります)
④ SSDをフォーマットする
新しいSSDを繋いだだけでは、まだ機能しません。
まずは、先ほどと同じ要領(⌘command+R )で、ディスクユーティリティー立ち上げます。
普通ならばここで、SSDが認識されるので、フォーマットを選択し実行という流れ。
しかし何度トライしてもSAMSUNGのSSDが認識されません・・。
これは、ちょっとお手上げ状態・・。
けっきょくパソコンに詳しい友だちに手伝ってもらい、SSDをもう一度取り出し、USBクレードルに挿し、他のMacBookから認識するか確認。
友だちのMacからは認識していたので、友だちのMacを使い、とりあえずフォーマット。
そしてフォーマットしたものを再度取り付けて、ディスクユーティリティーを立ち上げてみます。
すると、SAMSUNGのSSDの表示が!良かった!ちゃんと認識されました!
もし、ディスクユーティリティーからSSDを認識していない場合、外部でフォーマットしてみてから再トライしてみてください。これで解決するかもしれません。
⑤ OSをインストール
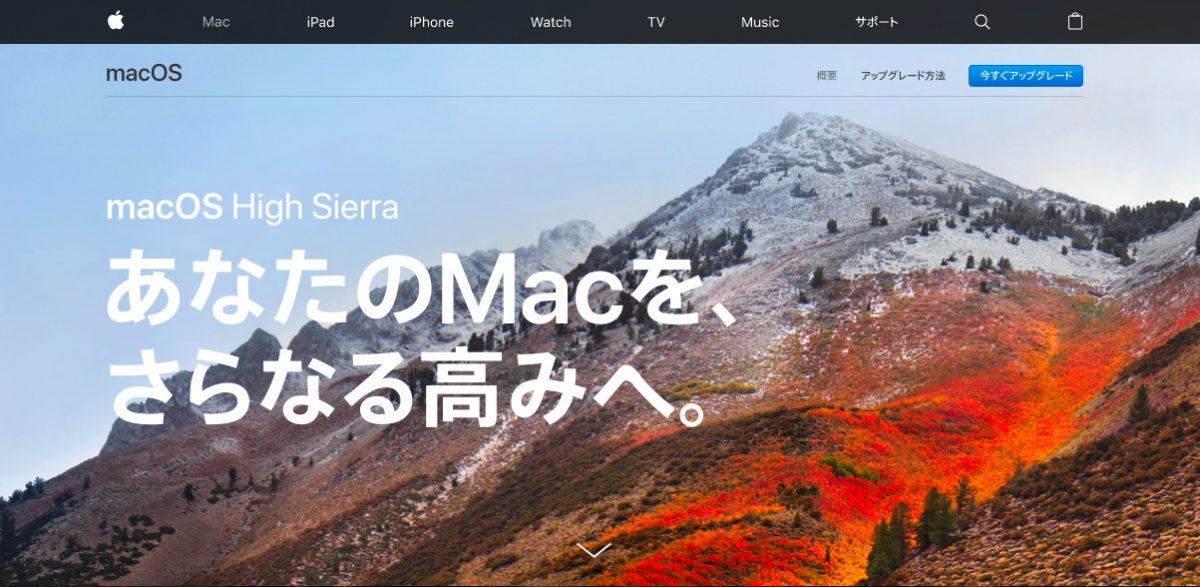
恥ずかしい話、僕はバックアップも起動ディスクも作っていませんでした。
写真やビデオのデータは外部HDDに保存しているので問題はないのですが・・。
なので、さらのOSを再インストール。
こちらもディスクユーティリティーから、OSインストールという項目を選択すると再インストールすることができます。
インストールに1時間ちょっとかかったかな?気長に待ちましょう。
⑥ アプリのインストール
OSのインストールが済むと、今度はアプリのインストールです。
バックアップをとっていれば、元の状態に復元できるのでいいんですが、今回はOS再インストールでまっさらの状態。
必要なアプリをインストールしていきます。
まあ、今まで使うかなと思って使ってなかったアプリなどもあったので、本当に必要なものだけ厳選してインストール。
結果、ごちゃごちゃしていたデータがかなりスッキリしました。たまにはクリーンインストールも気持ちいいものですね。
以上が、MacBook の SSD が故障したときの修理の流れです。
まとめ
今回は、パソコンに詳しくはない僕がSSDの交換とOSの再インストールにトライしてみた話を書いてみました。
なんやかんやありましたが、なんとかMacBookProも無事に復活したし、データもまっさらな状態なので、気持ちいいです!
ブログを書くにも、写真の現像をするにも、このMacBookProが相棒。まだまだ現役で頑張ってもらわないと。
これからも大切に使っていきたいと思います。
とりあえず起動ディスクとバックアップは作っておかないと。笑